Heute zeige ich Euch, wie ihr ein Wasserzeichen mit Gimp ganz leicht auf eure Fotos bekommt, in dem ihr es als Pinsel anlegt.
Zuerst müsst ihr natürlich Gimp 2.8 starten.
fangt ihr an.
Als Größe wählt ihr 350×150 Pixel und bestätigt zunächst.
Jetzt könnt ihr einen beliebigen Text einfügen:
1. Textauswahl klicken
2. Schrift wählen
3. Größe angeben
4. Farbe wählen
Den gewünschten Text eingeben, danach
2. auf das Textfeld klicken
3.+4. Horizontal und Vertikal zentrieren

Rechts im Fenster, euer Bild markieren und mit einem Rechtsklick das Menü öffnen und „Auswahl aus Alphakanal“ auswählen.
Jetzt auf
1. Filter
2. Weichzeichnen
3. Gaußscher Weichzeichner klicken und im darauf folgenden Popup-Fenster von dem Weichzeichenradius 5,0 auf 2,0 wechseln.
Nun nochmal im rechten Fenster
1. die Hintergrund Ebene markieren und
2. die Deckkraft auf 0 setzen
Über Datei das Bild als Pinsel exportieren:
Datei>Exportieren>User>Euer Name>gimp2.8>brushes
1. den Pinsel benennen
2. Datei auf „.gbr“ ändern
Speichern und fertig.
1. das Pinsel-Werkzeug wählen
2. unter den Pinseln euer Wasserzeichen aussuchen
3. die gewünschte Größe, Deckkraft und evtl. Winkel einstellen
und an der gewünschten Stelle auf das Bild klicken.
Bild speichern und fertig.
Viel Spaß beim ausprobieren.
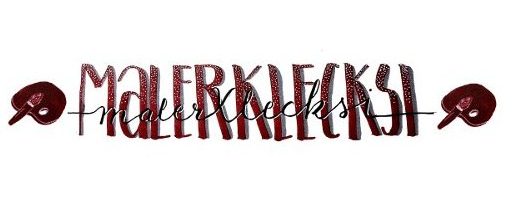



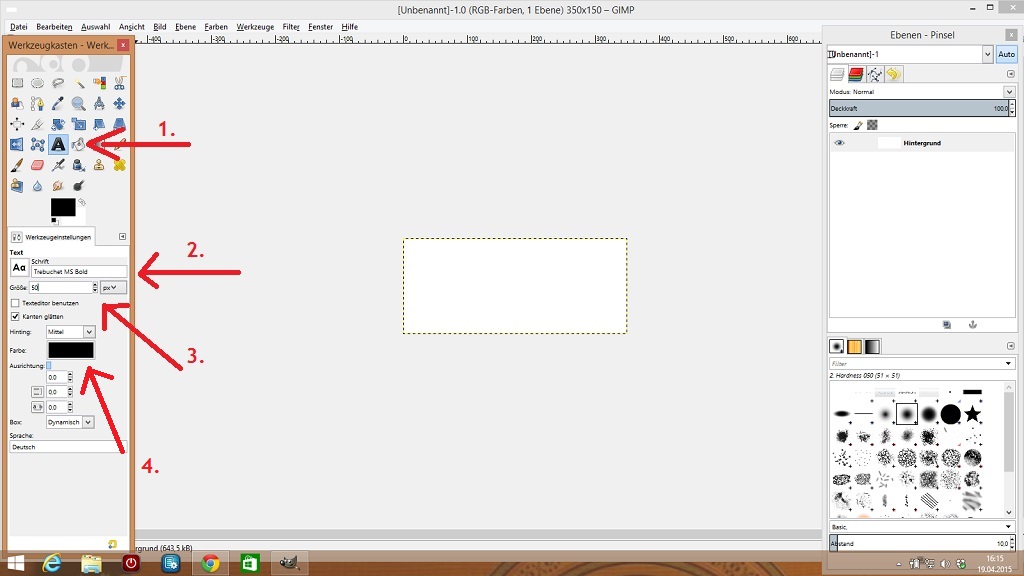
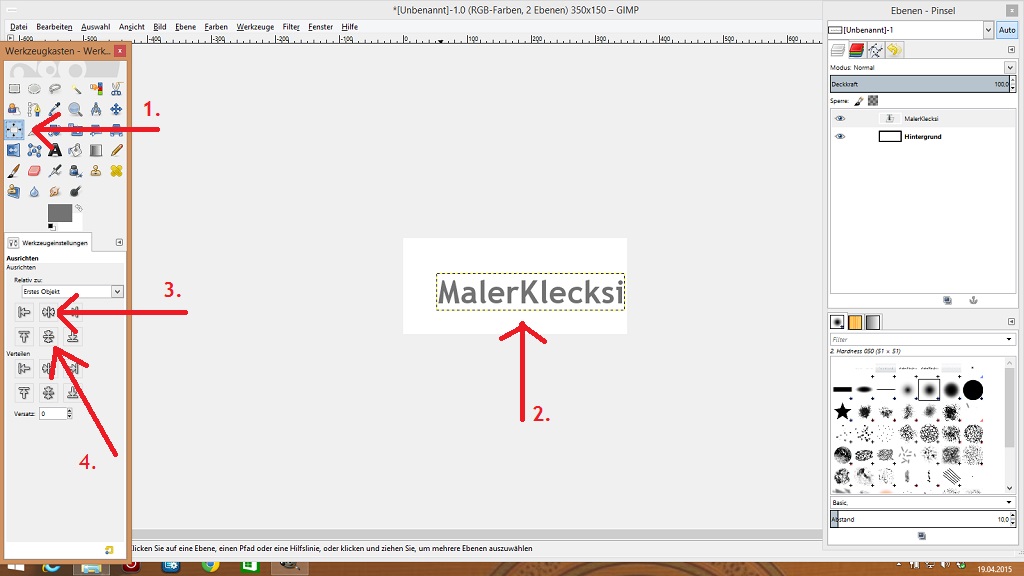


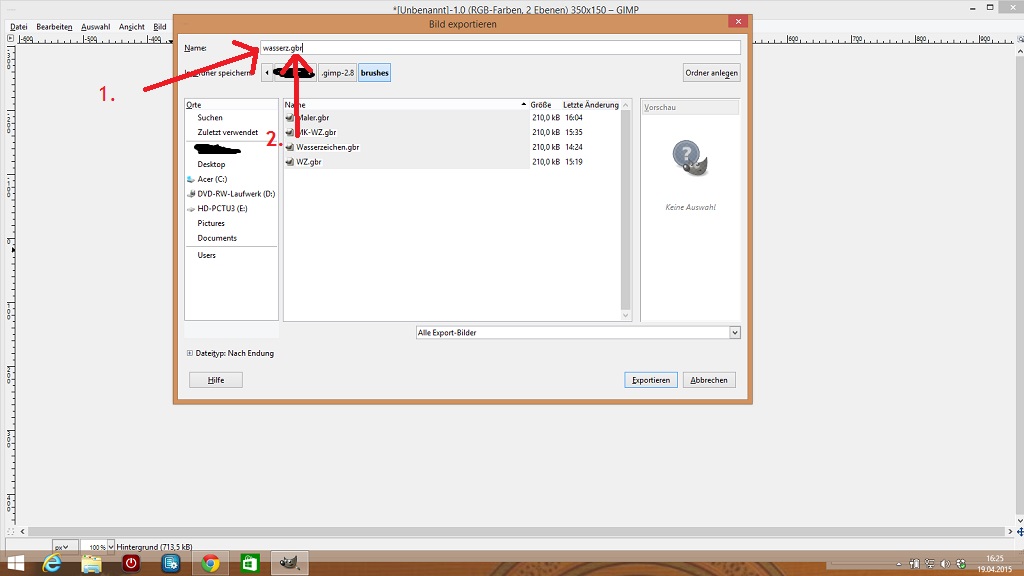

Eigentlich ganz einfach 😉 wenn man es weiß! Danke für die tolle Beschreibung.
Liebe Grüße Tanja